The dog days of summer are upon us, but the heat won?t slow us down. Indeed, July has been quite the busy month for Plottr’s development.
We’ve introduced a number of significant updates (many based on suggestions from our FB Group) aimed to help you visually outline your books faster, smarter, and with greater confidence than ever before.
Let’s explore!
Introducing Scene Stacks
We are very excited to introduce the ability to create Scene Stacks within Plottr: groupings of multiple scenes in custom order placed anywhere you’d like on the Timeline.
This new feature (available in v2020.7.21) makes it possible to vertically stack multiple scenes on any plotline so you can easily organize your plot points in the order your work requires. You can see how this works in the demo of Hamlet below on the Scenes line:

This functionality works on the Timeline in all circumstances: whether you are using Plottr’s auto-numbered chapter titles, a template, acts, or custom story beats of your own.
It also works when you flip your timeline, displaying your scene stacks horizontally:

(Please note that we also plan to make it possible in a future update to configure scenes to stack horizontally in standard mode and vertically in flipped mode.)
You can also collapse scene card stacks both globally and at the individual plotline level:
- Global Collapse: To collapse all scene stacks, click the Collapse button on the Timeline toolbar
- Plotline Collapse: To collapse all scene stacks on a plotline basis, click the icon under the line itself

Even better, when your scene stacks are collapsed, you can see how many scenes are contained within it:

You can also click on the stack to reveal the individual scene cards contained within it, which you can then: 1) click on to edit, 2) hover over to reveal their description, or 3) drag and drop with your mouse to anywhere else on the timeline—including other open scene stacks!
Here are a few examples of how you can use this functionality:
- Organize Scenes within Chapters: If you’re writing a book with multiple scenes in each chapter, create a specific scene stack to organize them in the order in which they unfold.
- Organize Scenes within Acts: If you’re writing a play or simply tend to think more in terms of acts than chapters, create scene stacks to go within each Act, as you can see in our Hamlet demo.
- Organize Sections within Scenes: If you write long, complex scenes, you may wish to create scene cards to organize your scenes into sections (or sub-scenes).
Reorder Your Scenes in the Outline
This month’s updates (v2020-07-21) also includes another of our most highly requested features ? the ability to reorganize your scenes in the Outline section!
This means that regardless of how you configure your Timeline, you can move around your scene cards in the Outline to assemble your book in the order you intended.

Plus, when your scene cards are manually ordered in the outline, you can export the Outline to a Microsoft Word document to view your updated story structure.
(And you can easily undo the manual ordering if needed, too ? just click the X button that appears.)
Here’s a quick primer on how scene card ordering currently works in the Outline:
- Auto: By default, scenes display in the vertical order in which they’re configured on the Timeline, starting with Beat 1, Chapter 1, or your Prologue, for example. If you’re using Scene Stacks across multiple plotlines, the first scene in each will be grouped together, followed by the second scene, etc.
- Manual: With our new drag & drop functionality, you can now organize your scenes in custom order by arranging them within the Outline section.
Pro Tip: You can also easily move a scene from one chapter / act / beat to another by dragging and dropping it onto the new destination on the Outline sidebar!
Easily Add a Prologue
This month (v2020-07-21), we’ve also implemented the much-requested ability to add a prologue section without interrupting the app’s built-in auto-numbering functionality.

Just edit the first chapter heading to say “Prologue” and Plottr knows to name the next heading Chapter 1 and continue auto-numbering chapters in sequential order from there. Voila!
Undo & Redo Your Changes
Earlier this month (v2020.7.3), we also introduced the ability to Undo / Redo any changes you make in Plottr ? from the location of scene cards, to accidental deletions, text changes, and anything else you can imagine.
You can Undo / Redo changes both via the Edit menu within the app and by using keyboard shortcuts.

Here are the keyboard shortcuts for Undo and Redo:
- Undo: COMMMAND+Z (MAC) | CTRL+Z (PC)
- Redo: COMMAND+SHIFT+Z (MAC) | CTRL+Y (PC)
Discover Our Notification Center
Finally, July’s slew of updates (Version 2020.7.30) also includes a new built-in notification center to help ensure you’re aware of all the latest features and Plottr news!

Just click the bell icon in the top right corner of the app to see what’s new, what’s included in the latest updates, and more. From here, you can add your reactions and share your feedback on individual updates.
What’s Coming Next
Thanks for your interest and support! Over the next several weeks, we have a bunch of new features planned, including:
- Scrivener Integration: To start, this will include the ability to export your Plottr file directly as a Scrivener file, and import Scrivener files into Plottr.
- Act Structure: The ability to create an overarching Act structure above the Chapter level.
- iPad app: The release of a dedicated Plottr iPad app, along with significant functionality improvements to the smartphone app.
If you’d like to have your voice heard, please make sure to vote on our Roadmap, join our Facebook Group, or leave a comment below! We’d love to hear from you 🙂








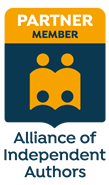
29 thoughts on “July 2020 Update: Scene Stacks, Custom Outlines, Prologues, and More!”
Love the new features, and very excited to see the Act structure is coming soon! For the scene stacks, it would be great if the collapsed card could show a title you enter to summarize the group of scenes, or a shortened version of the titles for each of the scenes in the stack, along with the number of scenes. That way the card could still provide a clue to the stack content at a glance even when collapsed, instead of becoming a mystery plot-point about which you know nothing but the number of scenes, which can detract a little from the smooth and easy-to-see overview the timeline provides. Thanks so much for all your constant work and improvements!
Thanks, Lianne! That’s a good idea and something we’ll probably implement in the future 🙂
I’m really loving what you’re doing now. I especially love the scene stacks, and it really helps when I use the Save The Cat template. The upcoming overarching Act Structure will add another level (sorry for the pun!) to the organisation of what can be, generally, a complicated story design.
Thank you!
Awesome! Thanks for the feedback and glad you’re enjoying 🙂
Looks great, Ryan. I really like the stacking feature. I was wondering if there’s a way to add a block after you have your book blocked out. I have my chapters down the left side and my characters along the top. I’d like to add a row for “Day 1” “Day 2” to better track my timeline. Is there a way to do that?
I’m not 100% sure I understand, but if you can send some screenshots over to [email protected], we can help you out from there!
Glad to see the update! This opens up new ways to look at my story, which I love. Thanks!
Awesome, glad to hear it!
Hi, loving the new features, thanks, Plottr is really getting better and better! I wonder though if it would be possible to add an option to add custom character groups? After a while, the Main, Supporting, Other and Uncategorized groups get pretty cluttered if you have a large cast of characters, plus it would be neat to be able to group them into families or guilds or anything you need for a particular story… I know it can be done with tags, but that’s a little impractical with, again, a big cast of characters, at least for me :-))) Thanks so much, keep up the great work!
Yes, that’s coming in a future update!
Oh sweet, thanks so much, that’s so wonderful to hear! Awesome!:-D
Thank you for the way you are constantly working to make Plottr better…kudos to you and thank you! I am still at the beginning of putting my book into Plottr so I am excited to use all these new functionalities.
When updating to the newer versions, is it possible to direct link and update that way or do I always have to download the newer version and go through the process again? I hope it is the former rather than the latter but if not, can something be done to direct link to update?
Appreciate your patience ….and thanks for such a great idea and help!
Fiona
Thanks so much! No, you don’t have to re-download the app — with the current version, you can find the updates easily within the app itself. There’s a notification bubble in the top right of the screen which will display if there’s an update available (or you can click Check for Updates from the app menu).
Looks awesome! I hate to be picky, but is there any way we could have a short video that outlines these updates and also shows a demo of them? I’m a total visual learner so seeing a video (doesn’t have to be mega long :-)) that actually demonstrates these new features would really be great!
Tam
Thanks for the feedback! Yes, we’ll get that added in the future 🙂
Is there going to be a demo of the new features? I found the original demo so very helpful, and would like to see examples of how to use the updates.
Thanks! Yes, we’ll be announcing a webinar / demo soon to go over the changes 🙂
I am finishing my latest story before starting out with Plottr. It is great to see the work being done and the amount of feedback from users. I look forward to my first true encounter with the product.
Thanks, David! Hope you enjoy 🙂
Hey Team,
Firstly, I love this product – it helped me write my first book and I have now been using it to outline the rest of my series (love the series feature!)
The one thing I would love is… I use Tags (Written [Green], Not Written [Red], Needs Work [Orange]) to track which scenes I’ve written, and then filter on Not written/Needs work – but what would be great is… A little ribbon acrross the corner of the scene tabs showing Done, or maybe needs work [orange or green] that way I can see ALL of my scenes and still be able to tell which ones I have to work on!
Thanks again – Great work!
Cheers,
Nick
Thanks, Nick! Great idea — you might also throw that on our roadmap here so folks can vote on it: https://plottr.wpengine.com/our-roadmap
LOVING PLOTTR!!! And the new features are just fantastic. I’m so excited about using all these features. It’s been the book plotting software I’ve dreamed of!!
Is there any way we can search our files? I was having problems finding some notes I wrote and would have loved the ability to search or CTRL + F to find a phrase I was looking for.
Keep up the GREAT work!!
Thanks, Arial! That’s not currently available within the app, but it’s on our list. A workaround for now is to export the file to Word and then search / CTRL + F the document for the phrase.
Hi Ryan! Some time ago I got my Plottr refunded because it lacked certain features I needed. I regret not being more patient back then because this update basically adds what I wanted! I think I will go back to Plottr soon, especially seeing how you actively keep on improving this software!
Appreciate it! We’d love to have you back 🙂
I’m trying the 30 day trial. I need a help button.
Hey Brenda, you can contact support here: https://plottr.com/support
Just starting to use Plottr and this looks amazing!! Thank you! 🙂
Loving this program. Lots of potential. Don’t get tired. Merry Christmas. 🎄