Plottr’s integrations with other software were made to streamline your workflow. Learn what import from Word into Plottr is, plus how to use it (and why you should try it).
What is Word into Plottr Import?
This top-requested Plottr feature was introduced in v2024.5.29. It enables you to import .docx Microsoft Word files into Plottr, creating plotlines, scene cards, summaries and headings straight from your Word document.
The one caveat? You need to make sure you format your Word document correctly.
Download the templates below that have been formatted to help you do just that. Then keep reading for a deep dive into Word to Plottr import.
- Download the Word to Plottr formatting template (no act structure)
- Download the Word to Plottr formatting template (with act structure)
3 Ways Word into Plottr Import Streamlines Workflow
Why go to the trouble of importing Word files into Plottr? Here are three good reasons:
Keep a Single Document to Track Your Story
Say you’re using Microsoft Word to write a full-length novel, non-fiction memoir, or other story format.
You could keep an outline of your narrative as a separate document, and go back and forth between that and your non-summary draft, editing and updating both.
Word to Plottr import simplifies and streamlines things, though. Instead of having to keep track of separate documents, you can put brief summaries in your main draft document (at the end of each chapter, for example, in a different font color, or at the start).
This helps you maintain a single, streamlined file where you can review detail or the broader sweep of your plotlines at a glance.
Be Smart about What You Import (and Where it Goes)
Like many other parts of Plottr (such as being able to customize scene card and character attributes and save your own templates), Word import is flexible.
Using the template guide downloads above (and the instructions below), you can specify what goes where in Plottr before you even open your Plottr file.
Keep reading for all the pro hacks.
Make Full Use of Word Features with Plottr
The freedom to change your mind is a wonderful thing. It’s true that Plottr has search and replace, yet with Word import, you can also use find and replace throughout both your manuscript and your outline elements in one go within Word. Then, simply re-import your document to Plottr. Hey, presto … Jimmy is now Josephine in every plotline, scene card title and summary!
How to Import from Word to Plottr
Note that you can only import the latest Word document format: files must have the .docx extension.
To import from Word to Plottr:
- Open the Plottr Dashboard and click Import File
- From the options that appear, click Word (docx)
- Select your pre-formatted Word file and open it from the dialogue
- Your file should appear in the timeline view with headings, scene cards, and other elements, provided that you formatted your file right
Now, how do you format your Word file correctly?
How to Format Word Documents for Plottr Import
One key thing to understand about Word to Plottr import: Word heading styles.
Styles are a set of formatting rules you can apply with one click to ordinary text in Word. For example, H1 styles (an abbreviation for Heading 1).
Using different levels of headings in your Word document is what tells Plottr where to put what text when you import your Plottr file. Here are the basics, first for importing files without adding act structure in Plottr, then for importing files when you want to add act structure.
How to Format Word Files to Import to Plottr (Without Act Structure)
In Word, here is how to format each element you want to import:
- Use H1 heading styles for each chapter/scene/beat title: For example, writing “Chapter 1” in an H1-level heading will add a column heading in the Plottr timeline titled “Chapter 1”
- Use H2 heading styles to title scene cards: You can also add parentheses after the name (still in H2 heading style) to specify the name of the plotline your scene card will appear on in Plottr
If you don’t add parentheses after any of your scene card titles styled as H2 headings, then all your scene cards will appear on a single plotline.
Let’s explore an example.
Say you want two scene cards in Chapter 1, the first titled ‘Ordinary World’ on a plotline called ‘Main Plot’ and the second titled ‘Meet Cute’ on a plotline called ‘Love Interest Arc’, you would format this:
[H1 heading] Chapter 1 [End H1]
[H2 heading] Ordinary World (Main Plot) [End H2]
[H2 heading] Meet Cute (Love Interest Arc) [End H2]
After creating a simple Word document with just three lines formatted as above, this is the Word import result:

This is a good start, but the scene cards you imported will be blank. So how can you add summary text to each card?
How to Import Scene Card Summary Text from Word to Plottr
It’s easy to import scene card summaries from Word:
- Begin Summary: Beneath the H2-level chapter/scene/beat name, add the capitalized words ‘Begin Summary’ on their own line in normal paragraph text, before the text you want added to the scene card
- End Summary: At the end of the section you want to import as scene card summary text, write ‘End Summary’ on a new line
Example:
Here is the formatted Word document:

And here is the result when imported to Plottr — now there is scene card summary text:

How to Start a New Chapter/Scene/Beat in Word to Import into Plottr
What if you want to start a new story unit (and not to keep adding scenes vertically in a column on new plotlines)?
Easy: Add the next story unit’s name (such as “Chapter 2”) in a new H1-level header.
How to Format Word Files to Import to Plottr (With Act Structure)
What if you want to add act structure to your Plottr file via Word import?
The principles are exactly the same.
Now, though, different styles correspond to different parts of your Plottr file:
- Use H1 heading styles for act structure: For example, writing “Act 1” in an H1-level heading will add an act called “Act 1”
- Use H2 heading styles for scene/beat/chapter titles: Remember, without act structure you would use H2 for these. Basically, each story structure level now moves one number down
- Use H3 heading styles for scene card titles
The easy part? You’ll still use Begin Summary and End Summary to specify where to begin and end the text you’ll import to your scene cards
To start a new scene/chapter/beat story unit with act structure, just format its title using an H3-level header.
What if You Don’t Want to Import Parts of Your Document to Plottr?
Any normal paragraph text that you do not format as a heading using H styles, or do not add between the words “Begin Summary” and “End Summary”, will not be imported.
This means that you can start each chapter in your manuscript with the summary text to import to your outline, then draft the entire chapter, and just import the overview information you want to track.
Want a little more help with Word to Plottr import? Watch this brief explainer video:
Ready to Improve Your Workflow?
Get started now with a free Plottr trial. Or compare plan features and see which is the best choice for you. Have questions about Word to Plottr import we didn’t answer? Share them in the comments below!









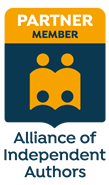
Comments